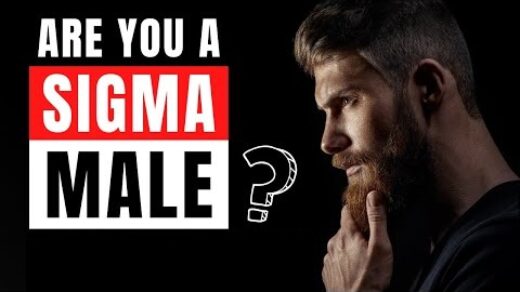How to Rename Your Hotmail to Outlook
Today, many of us have Microsoft accounts, and if you want to migrate and rename your Hotmail account to Outlook.com, you can easily do so with just a few clicks. Outlook.com has gained popularity worldwide, and this article will guide you through the process of renaming your Hotmail email address to an @Outlook.com domain.
Let’s See How to Rebrand Your Hotmail to Outlook
Step 1: Accessing Outlook.com
To begin, log in to Outlook.com using your Microsoft email account, which is currently associated with your Hotmail address.
Step 2: Accessing Account Settings
Once logged in, click on the gear icon (settings) located in the top-right corner of the Outlook.com interface. From the drop-down menu, select “More Mail Settings.”
Step 3: Initiating the Rename Process
Under “Managing Your Account,” click on “Rename Your Email Address.” The system will prompt you to re-enter your account password for verification purposes.
Step 4: Selecting the New Email Address
Now, choose the email address you desire to use with Outlook.com and click the “Save” button. The system will check if the selected name is available, and upon success, it will redirect you to your Outlook.com inbox.
Step 5: Handling Email Migration
At this stage, you’ll be asked whether you want to create a new folder to save emails sent to your old Hotmail address or keep them in the inbox along with your Outlook.com emails. You can opt to save the emails in a separate folder, which is similar to creating an alias in Outlook.com.
Step 6: Considerations and Warnings
Keep in mind that renaming your account will impact the other Microsoft services you use.
If you own a Windows Phone, bear in mind that renaming your account is not possible without resetting the device to factory settings, which will result in data and app loss.
Microsoft typically allows users to revert to their original name within 30 days for most accounts, but some exceptions may apply, particularly for MSN accounts.
Step 7: Reverting the Rename (If Needed)
In case you decide to revert the name change, Microsoft offers a window of 30 days for most accounts.
However, please note that there might be certain rare instances where reverting the rename might not be possible. It’s essential to be in the country where you initially created the account to perform this action.
Add or remove an email alias in Outlook.com
Adding or removing an email alias in Outlook.com allows you to have additional email addresses associated with your existing Outlook.com account.
These aliases share the same inbox, contact list, and account settings as your primary email address, and you can choose which email address to send emails from. To add or remove an email alias, follow these steps:
Adding an Email Alias:
- Sign in to your Microsoft account on the Outlook.com website.
- Go to the “Add an alias” section in your account settings.
- Choose to create a new Outlook.com email address and add it as an alias or add an existing email address as an alias.
- Follow the prompts to complete the process.
Note that aliases cannot be created using @hotmail, @live.com, or @msn.com domains. Existing Hotmail, Live, Outlook.com, and MSN addresses also cannot be added as aliases.
Removing an Email Alias:
- Sign in to your Microsoft account on the Outlook.com website.
- Go to “Manage how you sign in to Microsoft.”
- Select “Remove” next to the alias you want to delete.
- Be cautious as removing an alias associated with a Microsoft domain (like @hotmail.com, @live.com, @outlook.com, or @msn.com) permanently deletes the alias and cannot be associated with any Microsoft account again. Ensure you have chosen another primary alias before removing a primary alias.
Change the display name that email recipients see
In Microsoft Outlook, you can customize the display name that email recipients see when they receive emails from you. To change the display name, follow these steps:
- Open Microsoft Outlook.
- Choose “File” from the top menu, then click on “Account Settings,” and select “Account Settings” again.
- In the Account Settings window, select the email account for which you want to change the display name.
- Click on “Change” and locate the “Your name” field.
- Update the field with the desired display name that you want email recipients to see.
- Click “Next” to proceed and then “Close” to save the changes and return to Outlook.
- Additionally, you can also manage your display name through the “Manage Profile Settings” in the “Profiles” section of Outlook. Click on the link under your name and contact info to edit your display name.
How to change your Microsoft account name or address
Changing your Microsoft account name or address involves modifying the display name and associated contact information. To make these changes, you’ll need to follow these steps:
- Sign in to your Microsoft Account on the official Microsoft website.
- Click on your account profile or avatar, typically located at the top-right corner of the page, and select “Account Settings” or a similar option from the dropdown menu.
- Look for the option to change your display name. This is the name you use to sign in to your account and what others see when you send emails or participate in an Outlook.com group.
- Click on “Edit name,” and update your name as desired. Save the changes.
- If you also wish to update your billing or shipping addresses, navigate to the “Billing & shipping addresses” section in your Account Settings, make the necessary changes, and click on “Save.”
Please note that the display name change may take up to 24 hours to reflect everywhere.
Conclusion
Renaming your Hotmail account to Outlook.com is a simple process that provides you with an updated email address under the Microsoft domain. Outlook.com offers a range of features and services, making it an attractive option for users worldwide. The process requires minimal effort, and with just a few clicks, you can enjoy the benefits of an Outlook.com email address.
FAQs
1. Can I rename my Hotmail account on a Windows Phone?
Windows Phone users cannot rename their Hotmail accounts; doing so requires a factory reset, resulting in data and app loss.
2. How long do I have to revert the name change?
Microsoft typically allows users to revert the name change within 30 days for most accounts, but there may be exceptions.
3. Can I merge my Hotmail and Outlook.com accounts?
No, renaming will create a separate Outlook.com account; however, you can set up aliases or manually import Hotmail emails.
4. Will renaming affect my Hotmail emails and contacts?
Renaming will not delete your Hotmail account, but it is advisable to create backups or import your data to the new Outlook.com account.
5. Is renaming Hotmail to Outlook.com free?
Renaming your email address from Hotmail to Outlook.com is free and requires only a few simple clicks.