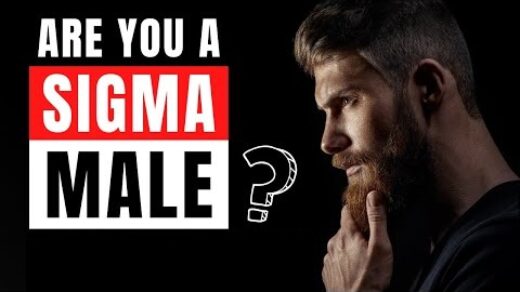What is Runtime Broker? How Runtime Broker can help fix high RAM and CPU usage issues in Windows 10?
Runtime Broker is a background process in the Windows 10 operating system. It manages permissions for Windows Store apps. Runtime Broker acts as an intermediary between these apps and system resources to ensure proper security and resource allocation.
When you run a Windows Store app, Runtime Broker starts working in the background.
Its main role is to monitor and control the permissions that apps have over system resources, such as accessing files, cameras, microphones, or any other hardware.
It acts as a security measure to protect your privacy and prevent unauthorized access to your personal data.
Let’s explore Runtime Broker Windows 10 further….
What is the Role of Runtime Broker in Windows 10?
Managing Permissions for Windows Store Apps:
Runtime Broker plays a vital role in managing the permissions granted to Windows Store apps.
When you install and run a Windows Store app, Runtime Broker acts as a gatekeeper, overseeing and controlling the app’s access to various system resources.
These resources include files, folders, cameras, microphones, sensors, and other hardware components.
Runtime Broker Enforces Sandboxing of the Apps and Allocates Resources
Sandboxing is a security mechanism that isolates apps from each other and the underlying operating system.
It creates a restricted environment where apps operate within defined boundaries, preventing them from interfering with system stability or accessing sensitive information.
Runtime Broker ensures that Windows Store apps operate within their designated sandboxes.
It monitors and enforces the limitations imposed on apps, preventing them from accessing resources outside their allowed boundaries.
Runtime Broker also plays a vital role in resource allocation for these apps. It monitors the memory usage of each app and ensures they only consume the allocated amounts of memory.
What is the Role of Runtime Broker in Windows 10?
When your computer experiences high RAM (Random Access Memory) and CPU (Central Processing Unit) usage, it can result in:
- Sluggish performance,
- Slower response times,
- Decreased overall system efficiency.
Common symptoms of high RAM and CPU usage include:
- System slowdown: Noticeably slower system with tasks taking longer than normal.
- Unresponsive apps: Programs may freeze or become unresponsive due to a lack of resources.
- More fan noise: The CPU generates more heat when it’s under heavy load, causing the cooling fans to spin faster and create more noise.
- System crashes: (Only in extreme cases) High resource usage can lead to system crashes or the infamous “blue screen of death” (BSOD).
When system resources are excessively consumed, you can experience the following consequences:
- Decreased multitasking
- Slow App responses
- Reduced productivity
- Overheating and hardware strain
Why is Runtime Broker Using High RAM in Windows 10?
Runtime Broker, while doing its duty, can also contribute to high RAM usage. This can be due to factors such as:
- resource-intensive apps,
- memory leaks,
- the cumulative impact of multiple apps running simultaneously.
Here is a breakdown:
App Complexity & Demand for Resources:
Some Windows Store apps are resource-intensive due to their complexity. When these apps are running, Runtime Broker may allocate a large amount of memory to support their operations, causing high RAM usage.
Memory Leaks:
Some apps or even Runtime Broker itself may have memory leaks. A memory leak occurs when an application fails to release memory after it is no longer needed, resulting in a gradual accumulation of memory usage.
Multiple Apps Running in Parallel:
When multiple apps are active at the same time, memory requirements increase, potentially causing Runtime Broker to allocate more RAM to manage and facilitate communication between these apps and system resources.
How Runtime Broker Causes High CPU Usage
Intensive Permission Monitoring
These are permissions granted to Windows Store apps. The more apps running, the more monitoring. As Runtime Broker has to verify and manage these permissions, it puts a load on the CPU.
Complex App Interactions:
Some apps have intricate interactions with system resources. So, Runtime Broker has to perform more extensive checks and manage resource access.
Continuous Monitoring of Apps:
During this process, Runtime Broker evaluates each app’s requested permissions, compares them with the granted permissions, and ensures that they fall under the defined security policies. This tedious monitoring burdens the CPU.
Frequent Checking & Notifications:
Runtime Broker is involved in handling notifications for Windows Store apps. It facilitates the display of notifications on the desktop or in the Action Center.
To accomplish this, it frequently checks for new notifications, processes them, and coordinates their presentation to the user.
How to Fix High Memory Use by Runtime Broker?
We’ll use Task Manager to identify the Processes consuming high RAM & CPU…
Task Manager is a built-in Windows utility that allows you to monitor and manage running processes, analyze resource usage, and identify applications consuming high RAM and CPU.
Let’s Fix High Resource Consumption Due to runtime Broker in Windows 10:
- Press Ctrl+Shift+Esc or right-click the taskbar and select “Task Manager” to open the Task Manager window.
- Navigate to the “Processes” or “Details” tab.
- Click on the “Memory” or “CPU” column header to sort the processes in descending order, placing the highest resource-consuming processes at the top.
- Look for processes that consume a high amount of memory. This information is displayed in the “Memory” or “Private Memory” column.
- Monitor the “CPU” or “% CPU” column to identify processes that consume excessive CPU resources.
- Investigate the identified processes by checking their names and associated details.
- Now, you can either close applications, update software, or uninstall problematic programs.
How to check if the “Runtime Broker” process is running in the background on a Windows 10 PC?
- Open the Task Manager (Press Ctrl+Shift+Esc to open)
- Now, go to the “Processes” or “Details” tab.
- Look for the process named “Runtime Broker” in the list.
- If you find “Runtime Broker” listed, it means it is running in the background.
- If you don’t see “Runtime Broker” in the list, it is not currently running.
How to Stop Runtime Broker in Windows?
- Press the Windows key + R
- A Run dialog box will open.
- Now, type “services.msc” and press Enter.
- A Services window will open.
- Now, scroll down and find “System Guard Runtime Monitor Broker Service”.
- Right-click on it and select Properties.
- Now go to the “Startup type” dropdown menu
- Select “Disabled”.
- Click on the Stop button. It will stop Runtime Broker if it is currently running.
- Click Apply and then OK to save the changes.
Steps to Fix High RAM and CPU Usage
Tip # 1: Updating Windows and Apps
Microsoft regularly releases updates that include bug fixes, performance enhancements, and security patches.
To update, go to the Windows Update settings and check for updates. Install any available updates.
Visit the Microsoft Store or the official websites of installed apps to check for updates. Install the latest versions.
Tip # 2: Disabling Unnecessary Startup Apps and Services:
- GO to Task Manager
- Navigate to the “Startup” tab to view the list of startup apps and their impact on system resources.
- Disable Startup Items
You can also run a malware scan to identify and remove potential threats.
Tip # 2 Identify Problematic Apps
- Open Task Manager.
- Go to the “Processes” or “Details” tab, and click on the “CPU” or “Memory” column.
- Look for apps that consistently rank high in resource consumption.
- Look for any app that consistently consumes a large amount of resources, it is the app you are looking for.
- Now, you can Close the App, Uninstall, or update it so that it may stop overconsuming PC resources.
Tip # 4: Disk Cleanup & Defragmentation
Remove unnecessary files from your system, including temporary files, system files, and recycle bin items.
For Disk Defragmentation, if you have a traditional hard disk (HDD), running periodic disk defragmentation can help optimize file storage and improve access times.
However, if you are using a solid-state drive (SSD), avoid defragmentation as it is unnecessary and can reduce the lifespan of the SSD.
Tip # 5: Power Optimization & Visual Effects
Adjust the power plan settings to prioritize performance over power savings. This can be done through the Power Options settings in the Control Panel.
Wrapping it Up:
Runtime Broker plays a key role in managing permissions for Windows Store apps, enforcing app sandboxing, and resource allocation.
While it typically operates with low resource usage, it can also lead to high usage. The factors include intensive permission monitoring, complex app interactions, and frequent checking and processing of notifications.
To solve this issue, keep updating Windows and apps, troubleshooting problematic apps, and optimizing system performance, and you can effectively address high RAM and CPU usage caused by Runtime Broker.
FAQs
FAQ#1: What is System Guard Runtime Monitor Broker Service?
The System Guard Runtime Monitor Broker Service is a component of Windows 10’s built-in security feature called “Windows Defender System Guard.”
This service provides runtime attestation functionality, which helps protect the integrity of the Windows operating system by verifying the integrity of system components and ensuring they have not been tampered with.
Disabling the System Guard Runtime Monitor Broker Service is not recommended, as it plays a crucial role in enhancing the security of your Windows system. It helps prevent malware and other malicious software from compromising the operating system.
If you’re experiencing issues related to this service, it’s advisable to troubleshoot the problem rather than disabling it.
FAQ#2: What happens if I disable Runtimebroker.exe
Disabling Runtime Broker may have unintended consequences and can disrupt the functionality of Windows Store apps or cause issues with app permissions.
The Runtime Broker process is designed to use a minimal amount of system resources and should not significantly impact your computer’s performance.
If you’re experiencing high CPU or memory usage related to the Runtime Broker, it’s better to troubleshoot and address the underlying issue causing the excessive resource usage rather than disabling the process altogether.
FAQ#3: How do I know if a runtime broker is a virus?
Check the file location.
Go to “Task Manager” Find the “Runtime Broker” process, right-click on it, and choose “Open file location.”
This will open the location where the RuntimeBroker.exe is stored. The genuine Runtime Broker file should be in the “C:\Windows\System32” directory. If it’s located in a different location or in a suspicious folder, it could be a virus.